Show your colleagues exactly what you’re talking about with our screencasting and screen sharing features, which allow you to record your on-screen activity and share it with your team.
Easy to use and compatible with Chrome, screen recording can help you explain, demonstrate, and bring your presentations to life, adding right-before-their-eyes context to your great ideas.
For collaboration during live conference calls, use the screen sharing feature to instantly bring everyone onto the same page.
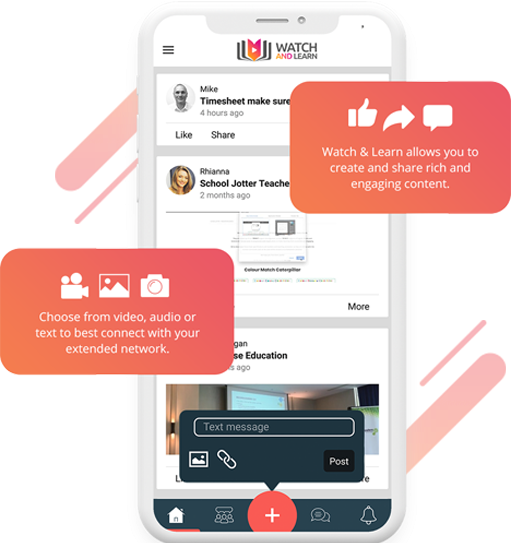
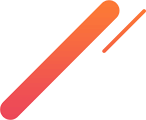
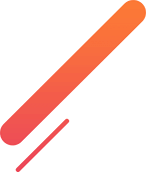
How to Screencast
The screencasting feature allows you to record your on-screen activity and send it directly to your colleagues or post it to your timeline. It’s a great way to bridge communication gaps and demonstrate something, share your thinking, or ask for quick clarification about whatever you’re stuck on.
- Add the extension to your browser
- Navigate to your Watch and Learn feed.
- Click on the Watch and Learn icon in the top right corner of your screen.
- Choose the contact or group you want to share with, or leave the selection bar blank to record directly to your timeline.
- Enter a title to make it easy for users to see what you’re sharing.
- Click ‘Show Record Panel’ and select the space you want to record – Entire Screen, Application Window, or Chrome Tab.
- Tick or untick ‘Share Audio’.
- Do what you need to do!
- When your session is finished, click Stop Sharing to end the screen share.
- Click ‘Stop Recording and Send’ to send your recording to your contacts or post it to your timeline.
Sharing your recordings
After posting to your timeline, you can get instant feedback from your team members, colleagues, and friends. Share your screencast directly from your feed onto your social channels, including LinkedIn, Twitter, Facebook, and WhatsApp.
The groups and contacts on your Watch and Learn feed can also like and comment on your post, allowing for instant feedback and collaboration.
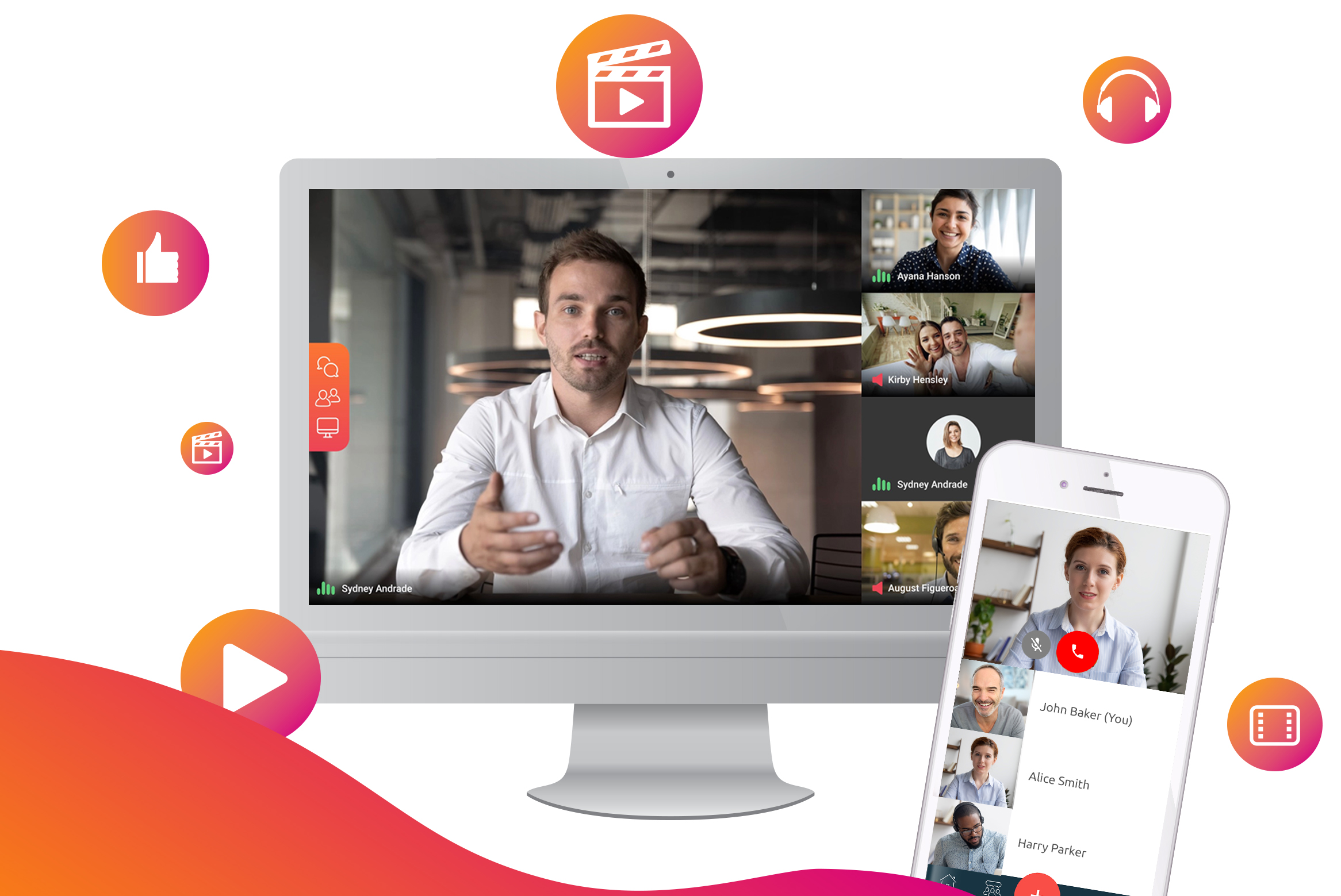
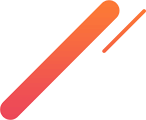
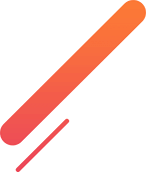
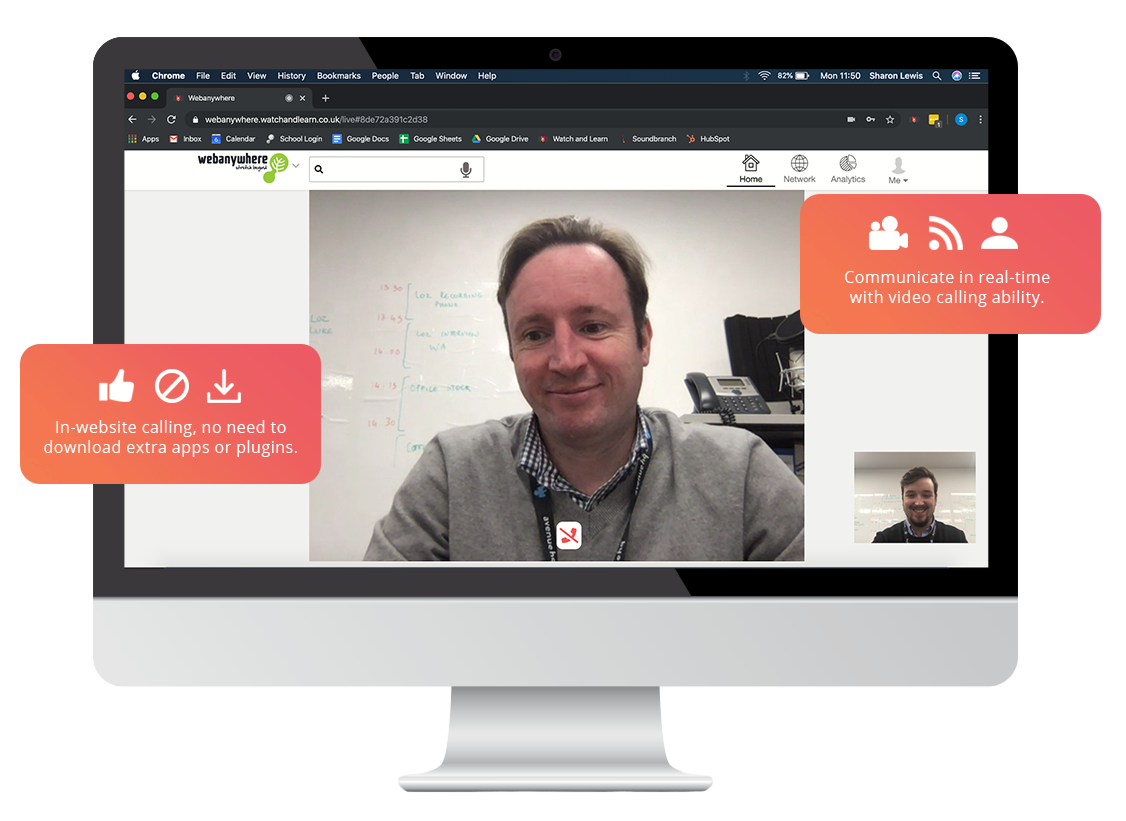
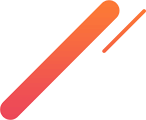
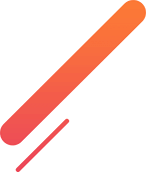
How to Screen Share
Screen sharing brings instant collaboration to your conference calls, allowing your team to get on the same page no matter where they are in the world.
Whether you’re delivering a formal presentation in real-time or you need to quickly add context to a meeting, screen sharing is an easy way to make your ideas come to life.
- Create a Watch and Learn account – sign up.
- Choose a contact or group you want to talk to and click the ‘call’ icon.
- When you want to share your screen, click the screen icon.
- Select the space you want to record – Entire Screen, Application Window, or Chrome Tab.
- When your session is finished, click Stop Sharing to end the screen share.